本をスキャンしてデータ化したものをスマホに取り込むための方法について、自分なりに調べて活用できた方法について記載したいと思います。
この方法はパソコンで作成したPDFファイルも同じように取り込みすることが可能です。
<用意するもの>
・パソコン
・取り込むためのデータ(PDFファイル)
・スマホ
・sidebooks(スマホアプリ)
まずはスマホに対応アプリをインストールしてみました。
オススメのアプリ
色々インストールして試してみましたが、一番よかったのが「sidebooks」でした。
(公式ページは左記名前クリック)
<sidebookの特徴>
・ページスクロールが本をめくるような表現になる
・データの一覧が見やすい
・Dropboxとの連携でデータ保管が簡単
ページをめくるような表現というのは、こんな感じです。
画像左側はページをスワイプしたときの動きをスクショしたものです。
ページをめくるような動きが本を読んでいるような感覚に近く、気に入っています。
右側の画像はスマホに取り込んだデータを一覧化したものです。
本棚においているような構成で、とても見やすくなっています。
小さくて見づらければピンチしながら広げていけば、表示数を減らして大きくすることも可能です。
ということで、sidebooksのインストールからデータ取り込みまでの操作を説明していきます。
sidebooksをインストールする
iphoneでの操作になりますが、基本的にはどれも共通です。
アプリストアでsidebooksをインストールしてください。

インストールしたSidebooksを開く
①左の画面が起動したときのホーム画面になります。
サンプル本が2冊表示されているかと思いますが、
最初は画面下にあるDropboxのアイコンをクリックします。
②右の画面に遷移します。
事前にパソコンからDropboxへデータ格納をしているハズなので、その時の登録情報を入力する。
パソコンからDropboxへのデータ連携がまだの方については以下記事を参照して頂ければと思います。
Dropboxからスマホにデータ連携をする
①sidebooksでDropboxの連携を行うと、以下画面が表示されるので、「許可」をクリックする。

②Dropboxで保存したフォルダをタップする。

③スキャンしたデータをタップする。

④スマホへのデータダウンロードが開始される。

⑤取り込んだデータが本棚に反映されていることを確認する。
初回はサンプルの本が邪魔になるので右上の編集をタップする。

⑥不要な本データにチェックを入れ、右下にある「削除」をタップする。

⑦右上の「完了」をタップする。

⑧取り込んだデータだけの本棚が完成。
以降は同じ手順でPCに取り込んだデータをsidebooks経由スマホに保存していく。

まとめ
通常のスマホで用いる一般的なアプリはネットへのアクセスが必要となりますが、
データ格納が完了したマンガ本はオフライン状態でも見れますので、
いつでもどこでもかさばることなくマンガを読むことが可能となります。
一度この便利さに慣れてしまうと、通常のマンガ本は読めなくなってしまうかもしれませんw
それではまた、アディオス!







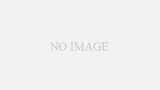
コメント